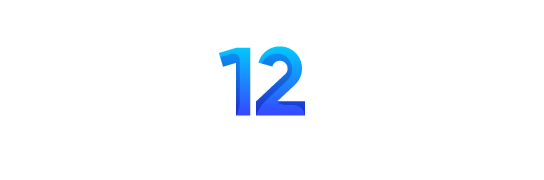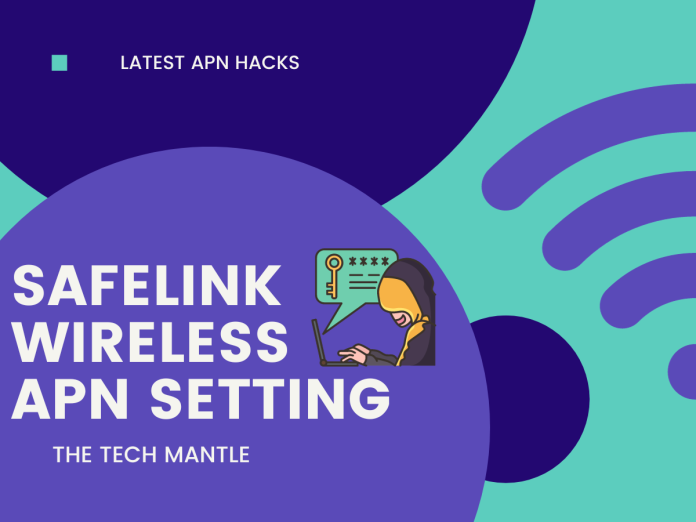Let’s unleash the full potential of your Safelink Wireless connection with our tested APN settings! Say goodbye to slow internet speeds on both iPhone and Android devices.
In this article, we provide simple steps to enhance connectivity and maximize the speed of your internet. Follow our guide, and elevate your Safelink Wireless connection today!
Boost your internet speed on iPhone or Android using these tested Safelink wireless APN settings. I’ve tried and confirmed these hacks for better connectivity on all devices. Don’t forget to restart your phone after setting it up to see the improvement. Upgrade your Safelink Wireless APN settings with these simple tips to experience the fastest internet.
Follow our WhatsApp Channel to stay up to date with the Tech Articles: https://whatsapp.com/channel/0029VaCRRaQ84Om3JcKXaV0c
Safelink Wireless APN Settings
| Setting | Value |
|---|---|
| Network Name | Safelink |
| Access Point Name | tfdata |
| Proxy | proxy.mobile.att.net |
| Port | 80 |
| Name of user | Keep this field empty |
| Passcode | Keep this field empty |
| Server | Keep this field empty |
| The Multimedia Messaging Service Center | http://mmsc.mobile.att.net |
| The Proxy of MMS | mobile.att.net |
| The port of MMS | 80 |
| County Code of Mobile (MCC) | 310 |
| Code of Mobile Network | 410 |
| Type of Authentication | PAP |
| Type ofAccess Point Name type | default, default, mms, supl, hipri |
| Protocol of Access Point Name | IPv4 |
| APN Roaming Protocol | IPv4/IPv6 |
| The Bearer | Keep this field empty |
Safelink Verizon
| Setting | Value |
|---|---|
| Network Name | Safelink |
| Access Point Nam (APN) | TRACFONE.VZWENT |
| The proxy | Keep this field empty |
| The Port | Keep this field empty |
| Name of user | Keep this field empty |
| Passcode | Keep this field empty |
| Server | Keep this field empty |
| The Multimedia Messaging Service Center | http://mms.vtext.com/servlets/mms |
| The Proxy of Multimedia Messaging Service | Keep this field empty |
| The port of MMS | Keep this field empty |
| County Code of Mobile (MCC) | 311 |
| Code of Mobile Network | 480 |
| Type of Authentication | PAP |
| Type of Access Point Name | default, mms, supl, hipri, fota, ims, cbs |
| Protocol of Access Point Name | IPv4/IPv6 |
| APN Roaming Protocol | IPv4/IPv6 |
| The Bearer | Keep this field empty |
Setting Up Safelink Wireless APN Settings In Android Mobile
You can easily set these new Safelink wireless APN settings in your Android phones by following the steps:
- Go to the main menu on your Android phone.
- Then go to the settings.
- Open the Networks of mobile option.
- Click on the APN option.
- Enter the updated Mobile Data settings.
- Then, save the new modifications.
- Turn off and then turn on your mobile phone.
Setting Up Safelink Wireless APN Settings In iPhone (IOS)
If you have an Iphone and you want to apply these amazing Safelink wireless APN settings, then there is no need to worry. Follow the steps mentioned below:
- Go to the Settings app on your Iphone.
- Find the network settings.
- Then click on Cellular Data.
- Enter the revised Mobile Data settings.
- Then, save the new modifications.
- Turn off and then turn on your mobile phone.
Things To Remember While Doing The Safelink Wireless APN Settings
These are some important things you should keep in mind while doing the Safelink Wireless APN settings.
- Fill in all APN fields using only the information provided by your cell phone. Leave other fields blank or with default values.
- Input values are exactly as specified; for example, “default,supl,hipri” is distinct from “default,supl,hipri” due to spaces between items.
- Save your new settings, making them the default and then activating them. Undo changes by pressing the back button.
- Turn off and then turn on your mobile phone to save and apply the new APN settings.

CONCLUSION
In conclusion, setting up Safelink Wireless APN settings on your Android or iPhone is a straightforward process. Remember to carefully enter the provided information in the correct fields and leave others blank.
Make sure you save the new settings and make them the default, then restart your phone to apply the new changes. Following these simple steps will help you enjoy a seamless and reliable mobile data experience with Safelink Wireless connections.